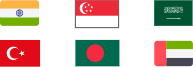Your IP has been temporarily blocked? This guide has 10 easy fixes to get you sites, gaming, or streaming again, including using a free VPN to get new IPs.
When you try to access a website, or are using certain online services (such as email, social media, or online games), you suddenly get a pop-up window telling you that “Your IP has been temporarily blocked”, and then everything is stagnant. This is obviously very irritating and distressing.

Why does “your IP address has been banned" appear? How to solve it as soon as possible? Please read this article. This article will give you a detailed analysis of what may be causing this error of “your IP address has been blocked”, and how to quickly solve it.
First, let's delve into the world of IP addresses and explore what it means when you encounter an error of “your IP address has been temporarily blocked”.
An IP address is a unique identifier assigned to a device or domain that connects to the Internet. Each IP address is a series of characters, such as '192.168.1.1'. Through DNS resolvers, which translate human-readable domain names into IP addresses, users can access websites without needing to memorize this complex series of characters.

Now, let's talk about "IP blocked meaning". This configuration is used by network services to refuse requests sent from specific IP addresses. And "your IP address has been banned" means that a network service is configured with a rule that blocks requests from your IP address.
If your IP address is temporarily blocked, you may not be able to access certain websites or services. Login fails, the game is forced to stop, the task in progress is interrupted, etc. Situations may occur.
There are many reasons why an IP address may be blocked. Here are some common reasons:
1. Automated requests: Sending a large number of automated requests, such as web scraping, crawling or DDoS attacks, may be considered malicious behavior.
2. Multiple failed logins: This may be considered stolen logins.
3. Suspicious activity: Suspicious activity involving sending spam or sending too many requests to the website.
4. Policy violation: Violate the service provider's usage policy, such as posting spam, abusing accounts, or engaging in malicious behavior.
5. Malware: The device is infected with malware, causing the IP address to be used for malicious activities.
6. Bad behavior of shared IP: When using a shared IP address, bad behavior of other users may cause the IP address to be blocked.
7. Blacklists and blocking records: IP addresses appear in blacklists or blocking records maintained by service providers or websites.
8. IP segment problem: There is a problem with the IP segment it belongs to. For example, if the IP segment on the overseas server is blocked due to violations, the entire IP segment may be blocked.
9. Server content issues: The server is used for illegal or inappropriate purposes, which may trigger a block.
10. Geographical restrictions: Some websites may block IP addresses in specific areas based on geographical location.
To help you regain access when your IP address has been temporarily blocked, no matter if your IP address has been blocked from editing Wikipedia or other sites, games or streaming platforms, here are 10 ways to resolve “your IP address has been blocked" error.
Many platforms blacklist suspicious IP addresses to prevent spam. You can check if your IP address is blacklisted using the What Is My IP Address site's Blacklist Check web page.
To check if your IP is listed on a blacklist, visit whatismyipaddress.com.
Once you locate your IP address next to "IPv4," select the address.
Choose the option CLICK TO CHECK BLACKLIST STATUS to search for your IP in multiple blacklists simultaneously.
If you notice a red exclamation point next to a blacklist, it means your IP address has been identified on that particular list. Click on the provided link to find out more about the blacklist.
Navigate to the website of the blacklist by clicking on the link at the top of the page, and search for the "Delist an IP Address" option (or a similar one).
Follow the instructions provided on the website to have your IP address removed from the blacklist.

If you have a dynamic IP address (assigned by your ISP), rebooting your router and modem can give you a new, unbanned IP address.
If you encounter the "Your IP Has Been Temporarily Blocked" problem, you can use a VPN location changer to get a new IP address and thus solve the problem. Why can a VPN help users obtain a new IP address and resolve the "Your IP Has Been Temporarily Blocked" issue? That's because by connecting to a VPN server, you can mask your real IP address and get a new IP address so that you can access the internet without being banned.
You're recommended to use iTop VPN for this purpose.
Why Choose iTop VPN?
- Free VPN location changer: iTop VPN offers a free VPN version with 10+ free servers that enable you to get a new IP without payment.
- High-Grade Encryption: iTop VPN uses AES-256 encryption to safeguard your data during transmission.
- No-Logs Policy: Your online activities remain private; iTop VPN doesn't keep any logs.
- Lightning-Fast Speeds: Enjoy seamless browsing and free streaming without slowdowns.
- Dedicated IP Option: For exclusive connections, iTop VPN offers dedicated IPs.
How to Use iTop VPN Free to Obtain a New IP Address?
Step 1. Download and Install iTop VPN.
Step 2. Launch iTop VPN and select a server location from the free options. For example, choose a server location from the US.

Step 3. Click "Connect" to establish a secure connection.
Step 4. Enjoy Your New IP Address.
Once connected, your internet traffic will be routed through the selected server. And your IP address will now appear as if you're browsing from the chosen location.

With your new IP address, you can access geo-restricted content, and bypass the website or service's block.
If you already use a VPN, things are a little easier.
First, you can try to toggle your VPN off and reopen it to see if you can access it normally.
Secondly, you can try to change a server and obtain a new IP address to see if the restriction can be lifted.
Finally, if none of the above attempts work, you can try switching to a VPN service, such as iTop VPN, which offers free VPN with no payment.
Turn your Android or iPhone into a Wi-Fi hotspot and connect your computer to it.
You May Like: How to Share VPN Hotspot on iPhone >>
You can move to another place and connect your device to a different Wi-Fi network to get a new IP address.

Remove any viruses from your machine that might have triggered the block.
Reach out to the website's webmaster for information on why your IP address is blocked and how to resolve it.
If all the above fails, contact your ISP for assistance.
Temporary IP bans are of a temporary nature. It is advisable to refrain from accessing the website for a duration of 24 hours and attempt again at a later time.
Although certain temporary IP blocks may require a longer waiting period, typically you will not have to wait more than a few days before being able to access the site or service again.
When your IP is banned, you can first check what your IP is. Then try the methods mentioned above like restarting routing or using a VPN to switch your IP. Check your IP again after the switch is successful. After confirming that the replacement is successful, verify whether the restriction has been lifted.
To check your IP address, you can use WhatIsMyIP.com, follow these steps:
Step 1. Visit the WhatIsMyIP.com website
Step 2. Your public IPv4 address will be displayed on the page, along with other details such as your city, region, country, and ISP.
Example: The IP in the following picture is the new IP obtained after connecting to an iTop VPN server.

Step 3. If you want to run an Internet WHOIS lookup for an IP address, enter the IP address into the space provided on the [IP WHOIS Lookup page]. Click "Lookup," and the tool will provide ARIN WHOIS data as well as information about your Internet service provider and the owner of the address.
Remember to protect your online privacy and stay informed about your IP address!
The Bottom Line
Encountering a 'your IP has been temporarily blocked' message can be a frustrating hurdle in your digital journey. However, with the right approach and tools, you can overcome this challenge. By following the 10 fixes outlined in this article, you can identify the cause of the block and take appropriate measures to regain access. Whether it's through adjusting your network settings, scanning for malware, or contacting your ISP, there's always a solution at hand.
Moreover, to fix the “IP has been temporarily blocked” error, you can consider trying out a VPN like iTop VPN to remove IP restriction and protect your online activities so that to maintain uninterrupted access to your favorite sites or services. Have a try now.
100+ global countries
3200+ worldwide servers
Dedicated IP addresses
Dynamic IP and static IP