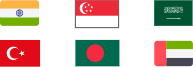What is a VPN connection and how to setup VPN server name and address? This post will explain the configuration & which is the better VPN service to use.
According to a survey, 8 out of 10 people claimed that they are worried about the online information leak. Hackers collect your private information through the internet and sell it to people with ulterior motives. Information leaked to hackers will be used in a different way which all threatens your privacy & freedom. Information, for example, monetizing, microtargeting & monitoring, or even a scam. If you have ever wondered how to secure your internet connection & enhance your network safety when using the internet, the answer is to connect to a secured VPN connection.

Some may don’t know what the term "VPN connection" stands for, or they have no idea what is VPN connection. Theoretically, a virtual private network (VPN) would allow you to establish a secured connection by encrypting your data, so the information you transfer through the internet is also encrypted and secured. It prevents unauthorized people from eavesdropping on the traffic like hackers, governments, and your internet service providers (ISP). That is why we consider that connect to a VPN connection is safer.
Whether it is for work or personal use, you can always connect to a VPN (a virtual private network) on your Windows PC to secure your internet connection. A VPN connection can help you to have a more secured connection and access to your company's network. For example, when you work from a coffee shop or similar public place, your privacies are very likely to be exposed. To know better what is the VPN for Windows & how to configure it. And not to place your private information and anonymity at risk, you can try to connect to a VPN connection on Windows by the following steps.
Step 1: In the lower right corner of your desktop (Taskbar), click the "Network" icon as shown in the figure below, and click "Network and Internet Settings".

Step 2: In the network and Internet window, click "VPN" in the left column, and click "Add VPN Connection".

Step 3: The following figure shows the setting interface of the built-in VPN connection in Windows, and then it is time to set up the VPN connection.

You are able to see the window & it inform you to enter the VPN server infomation to establish your VPN connection, the following step will use Tsukuba University's public VPN connection project VPN Gate as an example.
Step 1: As shown in the figure below, you can see that the IP address is in the United States when not connect to a VPN connection on windows.

Step 2: Click the “Add a VPN connection” button under “VPN Settings”. Choose” Windows built-in” under “VPN provider”.

Step 3: On the homepage of VPN Gate, you will see a protocol list where all supported VPN servers are listed. You can pick up the VPN protocol you want by setting up the filter. For example, the author only checked L2TP/ After checking the IPsec VPN protocol, click "Update Server List".

Among almost all the VPN protocols are provided by VPN Gate, the only VPN types that comply with the Windows built-in VPN are "L2TP/IPsec" and "MS-SSTP". You can filter out these two kinds of VPN protocols on the VPN server list.
Step 4. Under the VPN connection setting of Win10, as shown in the following picture, your VPN connection is in the "Connection Name" field. Then fill the "Server Name or Address" field with the ISP hostname of your preferred VPN server. (both IP & ISP hostnames are offered by Tsukuba University) Then make sure you select the "VPN Type", then select the VPN protocol type you want to use. We will use VPN Gate's L2TP/IPsec protocol as our example this time, so make sure "L2TP/IPsec (using a pre-shared key)" is chosen.

Step 5. Then we continue to complete the VPN connection setting. A noticeable thing for the VPN service provided by VPN Gate is that the "Pre-shared key" must be entered in lowercase. Under the drop-down menu "Type of sign-in info", select "User Name and Password"; The fill the "User Name" and "Password" fields. Then check "Remember my login information", and click "Save" to complete the VPN connection setting.

Step 6. After everything has been set up, go to the VPN tab, click the “Connect” button, you may able to connect to the Tsukuba University’s public VPN. If the VPN connection is failed, try other available server & proxy.
More about best VPN for 2022, also read: >> Best Windows 10 VPN for PC, PaidService & Free-to-Use [2022 Version]<<
Though Microsoft has simplified the VPN setting in the newer version of Windows, setting up a VPN connection will still need you to have a certain degree of computer knowledge to get it done. It is not a rare thing if you have trouble when setting up the VPN connection on Windows.

Is there an easier way to connect to the secured VPN connection? Yes, there is. iTop VPN is the most easy-to-use free VPN you could find as a VPN connection solution.
You don’t have to know any geek tricks to connect to a VPN connection with iTop VPN. The only thing you need to do is download & install the iTop VPN. After installation, run the program, click the blue round “Connect” button then you’ll connect to a secure VPN network.
Secured data transferring
With iTop VPN, you can connect to the secured network tunnel with encrypted internet traffic. Hackers, local ISP & government agents can be impossible to track your internet anymore. Using iTop VPN when you are connecting to a public WIFI like in the airport or café. iTop VPN could dramatically enhance your data security because connect to a public network in places like airport/café are very dangerous.

Break the Regional Limitation
iTop VPN would allow you to access those regional limited streaming resources like Netflix country-restricted movies, a regional banned games like Pokemon Go & PUBG. Or visit sensitive websites in the restricted country.

Disguising your whereabouts
Once you use iTop VPN as the portal of internet communication, it will essentially act as your network proxy instead of your physical devices’ network portal. Thus, the demographic location of VPN servers will cover your physical address so that you will not expose to the public.

Completely free-to-use
As a free VPN, The iTop VPN offers you free 700 megabytes of free traffic and your free traffic will reset every day. It does not ask for your credit card information for the free trial, unlike other VPN service providers lie ExpressVPN will ask you to subscribe & pay for their service in order to use it, the iTop VPN gives you a loose trial policy that you can enjoy it.
Thank you for reading! After you’ve read this paper, you might know the basic steps to connect to a VPN connection. And you’re good to having a more convenient option to connect to VPN, by adapting the iTop VPN. Both two ways allow you to connect to the internet safely & anonymously. No hesitate to have a try!
100+ global countries
3200+ worldwide servers
Dedicated IP addresses
Dynamic IP and static IP