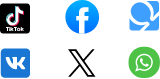How to unblock apps on school Chromebook? To unblock apps, websites, games, and everything on School Chromebook, this page shows a quick way.
A Chromebook is a laptop that runs on the Chrome OS operating system. Schools and workplaces commonly prefer Chromebooks due to the limited yet pure environment and the solid-state storage. In addition, a Chromebook is less expensive and easier to use than a traditional laptop. To fully unblock your Chromebook and have access to all the Apps/websites, you still need to learn a few things. Most individuals are unaware of how to unblock apps on Chromebooks restricted by the administrator department.

Well, schools and corporations will particularly ban specific websites. Most websites, except those related to education and the office, will be unavailable. If you want to know how to unblock Apps/websites on school chromebook, then keep reading this article.
To ensure that your location, identity, and activities are not tracked and controlled by hackers, system administrators, at school, you should always disguise your IP address and encrypt your network data with a good VPN like iTop VPN, which is the best VPN in the market for solving 'how to unblock school Chromebook?'
iTop VPN is the most user-friendly VPN provider that allows you to utilize free VPN without logging in or signing up. It offers over 1800 global network servers for streaming, social networking, gaming, and downloading.
With iTop VPN, you can:
Unblock all the websites on school Chromebook, no matter where you are.
Unblock all the apps on school Chromebook: TikTok, WhatsApp, Skype, Instagram, and other social media apps.
Unblock games on school Chromebook: PUBG, LOL: Free Fire, Wild Rift, etc.
Automatically wipe away browser traces in Chrome, Firefox, Edge, and other browsers when you visit the web and prevent advertisements and harmful sites.
How to use iTop VPN to unblock apps or websites on Chromebook? Follow the guide.
Step 1: Download and Install
You can download iTop VPN for your Chromebook device.
It should be noticed that iTop VPN is now compatible with Windows, macOS, iOS, and Android. You need to download and install the VPN for Android version because Chromebook supports running Android apps directly.
Step 2: Connect
Launch iTop VPN. To connect to a server, click on All Servers and select the server of your choice. Click on Connect, and you will be able to access apps on your Chromebook even if the administrator blocks them at your school or workplace.

Also Read: The Best Free VPN for Windows to Unblock Apps/Websites
Are you wondering how to unblock apps on Chromebook without VPN? If you cannot download a VPN on your Chromebook because of download restrictions from administrators, you can use the following methods to unblock apps at your school and workplace:
If you want to learn how to unblock apps on Chromebook, then you can use a proxy server. Using a proxy server is another way to unblock websites. Although it is not as fast or secure as a VPN, a proxy server is a valuable alternative when using public computers or Chromebooks that do not enable you to install a VPN. Proxies mask your IP address and redirect your internet traffic to several public servers and locations.
Read More: Proxy VS. VPN: Similarities, Differences & Which One to Use
Learn how to unblock school Chromebook with a proxy:
1) Select Settings from the notification tray area in the lower right corner on a Google Chromebook.
2) In Internet Connections, you can choose to connect to a wired or wireless network. Select the Proxy tab.

3) Click on Manual Proxy Configuration, then check the box "Use the same proxy for all protocols."
4) Add the Proxy Server's name or IP address, followed by the ports given by your device.

You can use this method if you want to know how to unblock apps on a school Chromebook. By default, you're utilizing your internet provider's DNS server. However, they might be sluggish or even block some websites. You can easily update your DNS settings on your Chromebook to avoid this.
Instead of using other DNS servers, we suggest using OpenDNS. Here's a list of DNS servers you can use instead:
Ultra DNS: 156.154.70.1 + 156.154.71.1
Google DNS: 8.8.4.4 + 8.8.8.8
Norton DNS: 198.153.192.1 + 198.153.194.1
Comodo DNS: 156.154.70.22 + 156.154.71.22
Open DNS: 208.67.222.222 + 208.67.220.220
As detailed below, you will need to activate the "Experimental static IP configuration" if you cannot establish your DNS settings. To do so, open your Omnibox and type chrome:/flags. Next, find and enable the "Experimental static IP configuration" flag. Then, select the option to restart your device at the bottom of your screen. Finally, you should be able to follow the instructions below after resetting your device:
1) Open your browser, go to the top right corner of your screen, and click on the _.png symbol.
2) Select "Settings".

3) Click on the name of your network under "Internet Connection."
4) Select "Custom name servers" from the "Network" tab and enter 208.67.222.222 in one field and 208.67.220.220 in the other. When you're finished, click "Close."

Many websites and apps are blocked on Chromebooks by school and workplace administration. So when your favorite sites for listening to music, social networking, YouTube, downloading files, payment gateways, etc., are forbidden by your administrator's IT department, you have no choice but to exit the web browser and get back to work.
We have discussed different methods on how to unblock apps on school Chromebooks in this article. It is highly suggested to use iTop VPN if you are looking for a more secure and easy option. It is a fast and free VPN that can help you unblock URLs/apps bypass geo-restrictions, protect your surfing privacy, and get unrestricted access to video games, music, social media, and streaming no matter where you are. Try it to solve 'how to unblock school Chromebook' now!
10+ dedicated social app servers
Unblock your favorite apps
Encrypt and protect data