Welcome to iTop VPN
VPN (Virtual private network) is a network technology that provides a secure and encrypted connection over a public network such as Internet for its users. It can be used as a secured tunnel for network connection, where user's Internet traffic is routed with encryption. iTop VPN also creates an encrypted connection between your Android device and one of our servers, so you can obtain an anonymous IP address located anywhere our servers are located. It allows you to stay private and secure to access the online content you want, such as some blocked websites.
System Requirements
• Android 5.0 and above
Download iTop VPN
Tap here to download iTop VPN > tap Install > tap Open.
Uninstall iTop VPN
Method 1: Long press the iTop VPN icon on the home screen > tap Uninstall > tap OK.
Method 2: Go to Google Play Store app > tap the Menu  > tap My apps & games > tap Installed > tap the iTop VPN icon > tap Uninstall.
> tap My apps & games > tap Installed > tap the iTop VPN icon > tap Uninstall.
iTop VPN Accounts
Currently iTop VPN has 3 types of accounts: Free, Trial, and VIP. While all accounts provide essential features as Connect Mode, Network Protocols, Split Tunneling, and Smart Location, there are still clear differences among different accounts.
Free
With limited 700MB data per day, free account can only access to a subset of servers, and VIP servers are not available.
Trial
All servers are available to Trial account with no data limits, but the account will expire after 3 days if the user doesn't renew it.
VIP
VIP account can enjoy all servers and is free from ads during the subscription period.
Sign In
Tap the Options icon at the top left side of iTop VPN screen and tap Sign In. When a Sign In window is prompted, enter your iTop VPN account email address and password to sign in.
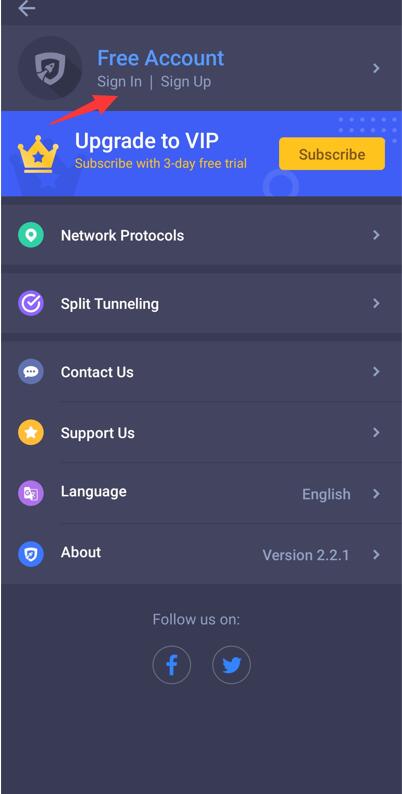
Sign Up
If you do not have an iTop VPN account, tap Sign Up. Enter your email address and password to complete the Sign Up process.
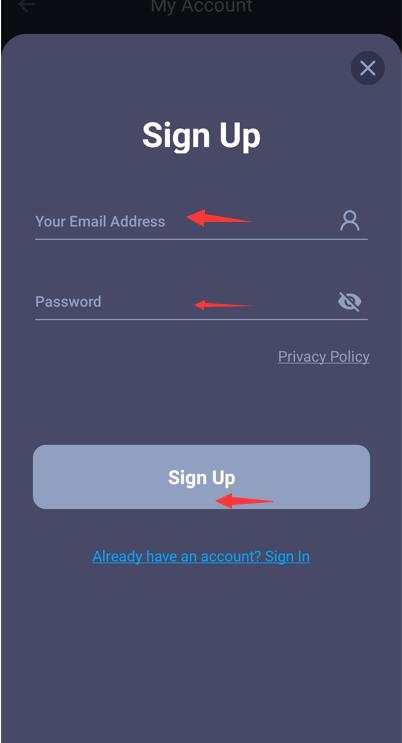
Forgot Password
If you don't remember your password while signing in, please tap the Forgot Password? text link, and then follow the on-screen prompts to reset your password.
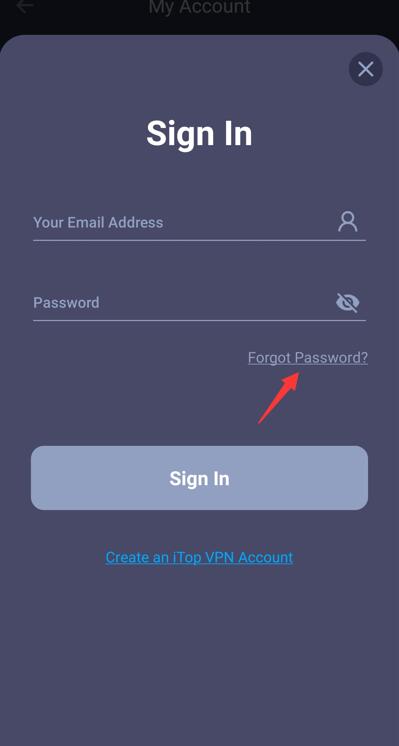
Change Password
If you need to change the password of your account, please tap the top left Options icon > tap your Account Email Address > Change Password > fill in the form and submit your request.
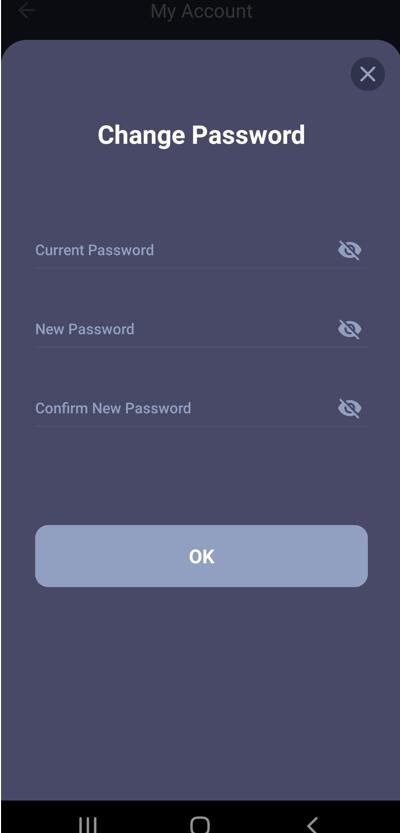
Activation
If you already signed in iTop VPN with an account, your account will be upgraded to VIP account automatically within 30 minutes after your order is successfully processed.
In case you didn’t sign in or you are still using the free/trial version after you completed the order for one hour already, please follow the steps below to sign in with your VIP account:
1. Tap here to download the latest version of iTop VPN and install it first (if you have already installed the latest version, please skip this step).
2. Open iTop VPN, tap the top left Options icon.
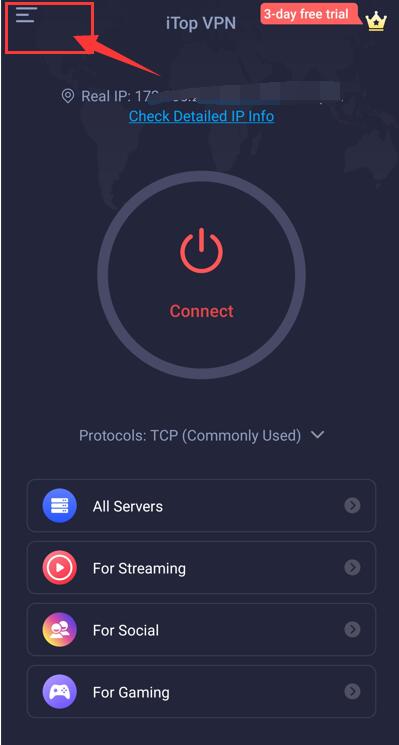
3. Tap Sign In to open the Sign In window.
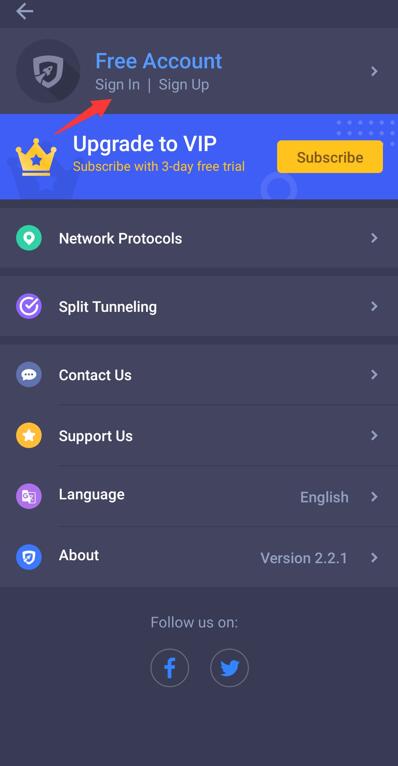
If you already signed in, please tap the right arrow icon on the right of your account email address to sign out and sign in again.
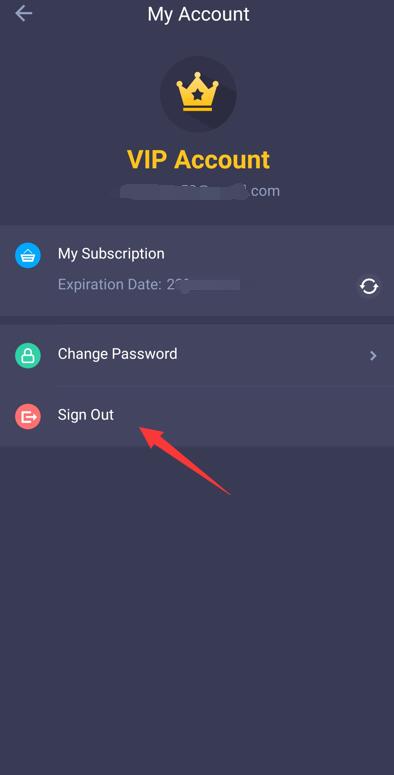
4. Enter your iTop VPN account and password, tap the Sign In button.
Note: If you have not signed up an account before you purchase it, an email with your account and a temporary password will be sent to you after the purchase.
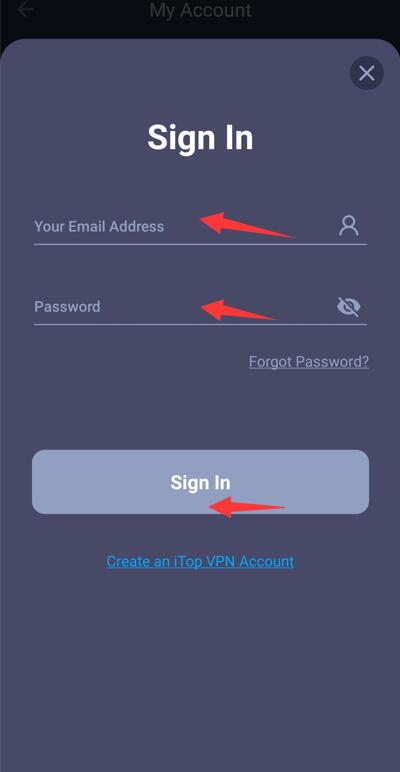
Connect to VPN
To connect to a VPN server location, tap the big round Connect button.
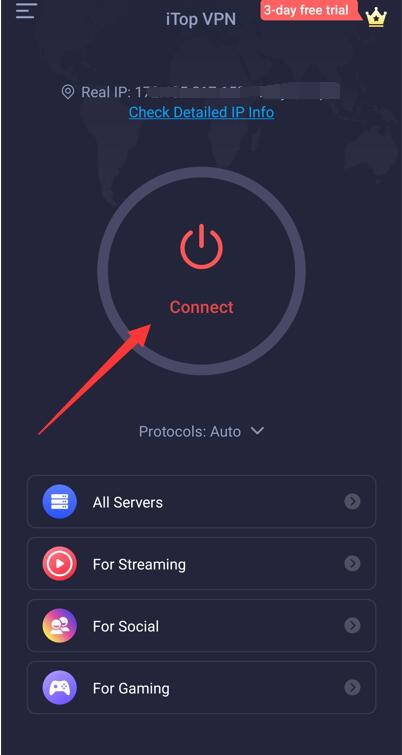
Once you see the Succeeded message on the app screen, you can begin surfing with freedom and security!
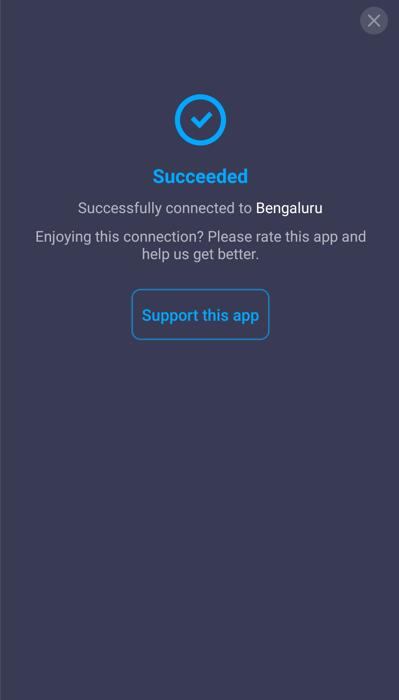
Hide IP
Exposing your IP address means revealing not only your location, but also your identity and your activities, which will allow other parties to control your online experience.
iTop VPN lets you replace your IP address with a secure virtual IP address from various locations and countries around the world. On the main interface, you can clearly notice the change of IP address with and without connecting to iTop VPN.
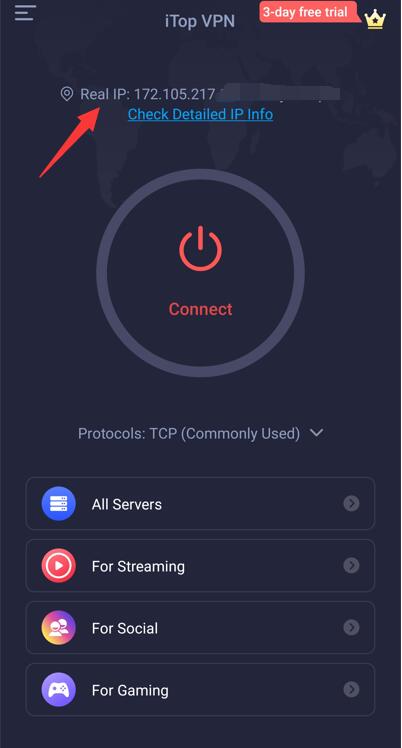
All servers
You can view all the servers that iTop VPN supported or connect to a different server location by taping the right arrow icon at the right side of All Servers module.
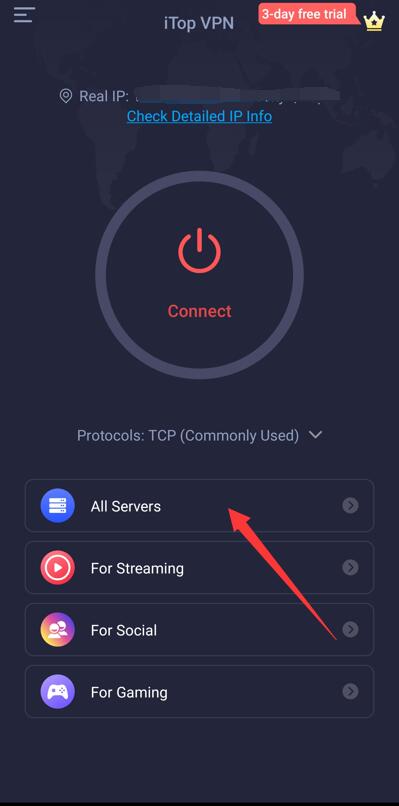
Then you will see the list of VPN locations. All the servers are listed by region, and you can expand and collapse the lists by taping the down arrow icon on the right.
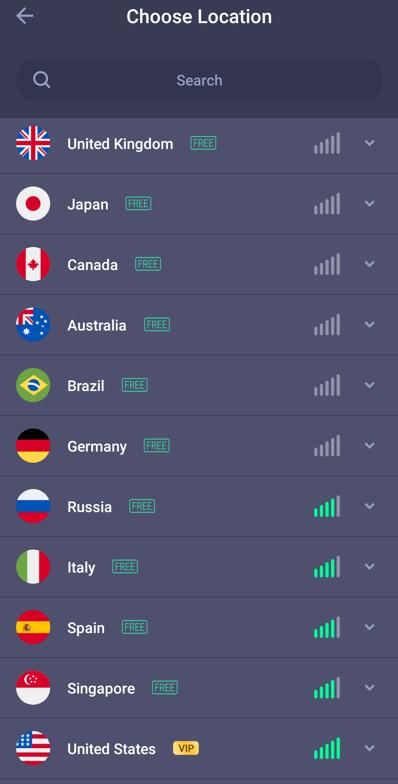
For Streaming
You can connect to servers for streaming as per your needs.
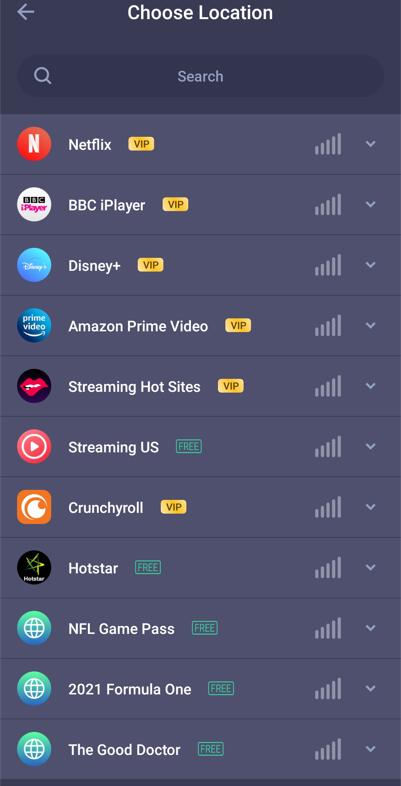
For Social
You can connect to servers for social apps. Currently, this feature is only available to subscribed users.
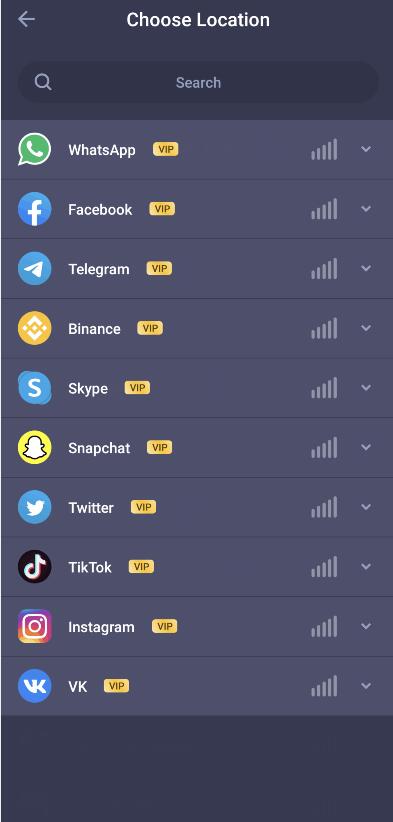
For Gaming
You can connect to servers for game apps as per your needs. Currently on Android, iTop VPN specially adds servers for PUBG, Mobile Legend, Free fire Max, Free fire, LOL: Wild Rift, BGMI, and more can be discovered by you.
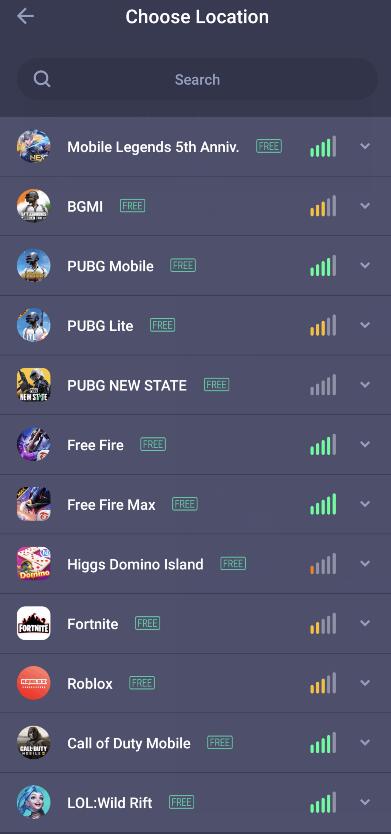
Smart Location
Smart Location is a wonderful feature built into the app specifically for users who wish to have the best connection for surfing.By default, once you tap Connect, you will be automatically connected to a server that Smart Location chooses and will provide the optimal experience for you.
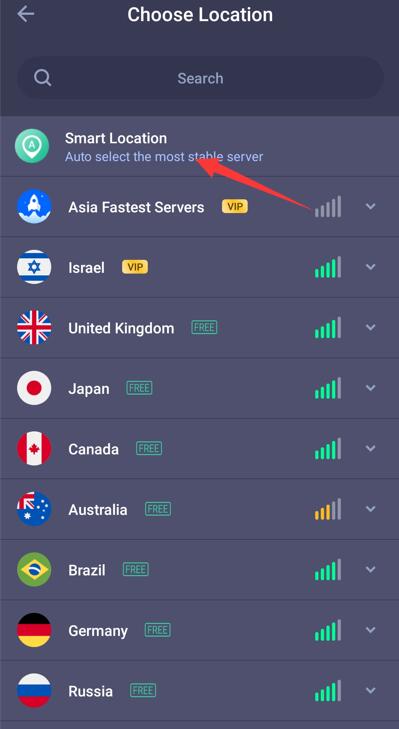
Search for a Server
You can also search for your desired server location by using the search bar. Inside the search bar, type the name of your desired server location and then double-tap the server location in the search results to connect to it.
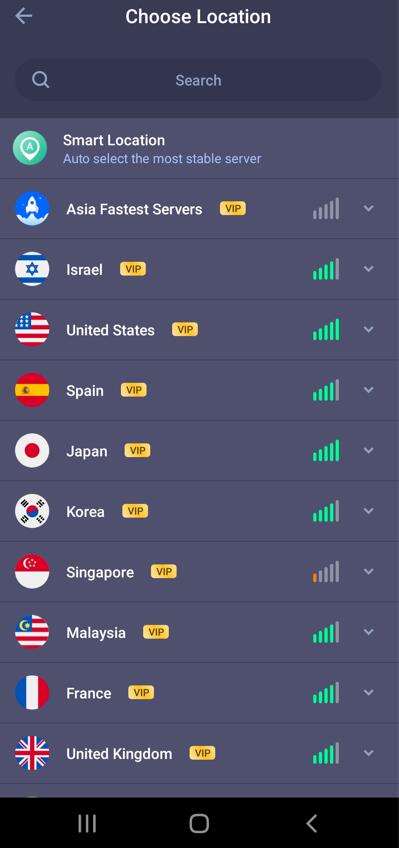
Network Protocols
Protocols affect network speed and quality. Here we provide three modes for you: Auto, TCP and UDP. You may select the protocols according to your needs.
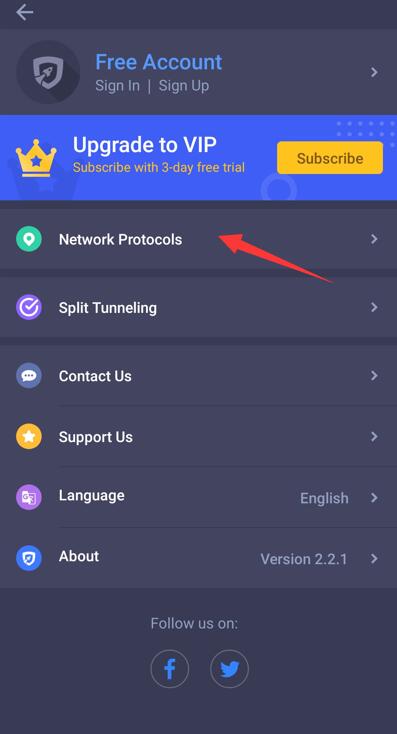
Split Tunneling
It lets you route some of the traffic of your app through the VPN, while other apps have direct access to the Internet. You can select the apps to allow them to use VPN while iTop VPN is connected.
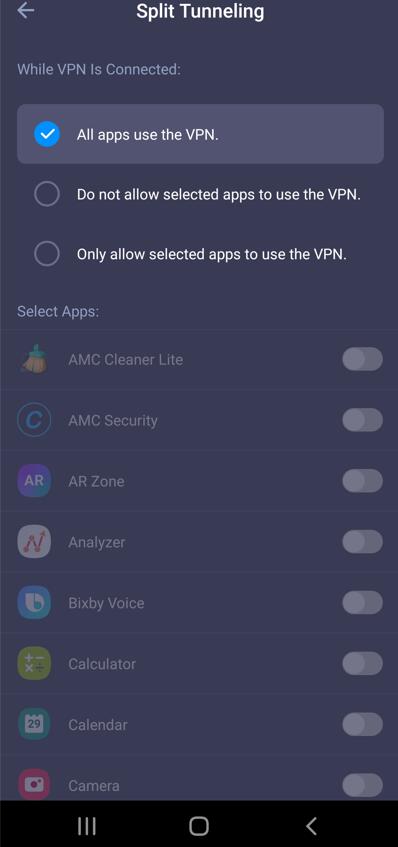
Language
Tap Language, then select your preferred language.
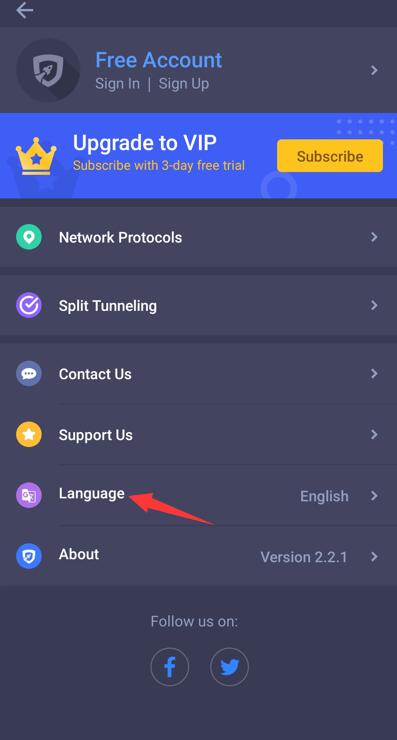
Technical Support
FAQs
It's recommended to read our FAQs before looking in the other sections for help as most issues can be resolved quickly via FAQs. You may check it first.
Built-in Feedback
Tap the top left Options icon, and then tap Contact Us to open the feedback window. Make sure to choose a proper Request type, enter your correct Email address, and specify the issue in Description, then tap the Send button to submit.
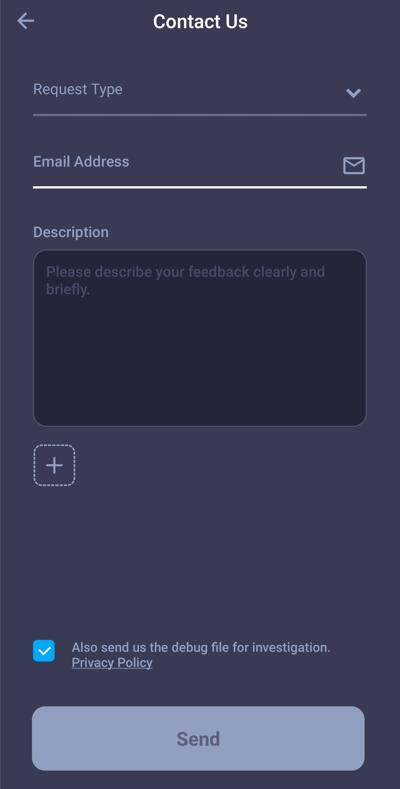
Online Feedback
If you can't find the answers on our FAQs page or fail to send feedback, please don't hesitate to contact us via Online Feedback so our support team can further assist you.