iTop Screenshot
iTop Screenshot is a free, lightweight, yet powerful screenshot tool. It helps you quickly take screenshots, easily annotate or highlight your captured images, and share your screenshots to popular third-party platforms.
System Requirements
Operating Systems Supported
Windows 10/8.1/8/7
Hardware Requirements
1 GHz processor or faster processor
2 GB of RAM
1,000 MB of free hard disk space
1024*768 screen resolution and above
Download and Installation
1) Click here to download the latest iTop Screenshot.
2) Double-click the downloaded itop-screenshot-setup.exe to start the installation.
Uninstall
Windows 10:
Open Start > Click Settings > Click Apps on the Settings menu > Select Programs & features or Apps & features from the left panel > Find iTop Screenshot and click Uninstall > Follow the on-screen prompts
Windows 8.1 & 8:
Open Start > Click Control Panel > Select Programs & features > Find iTop Screenshot and click Uninstall > Click the Yes button when prompted to uninstall the program > Follow the on-screen instructions to remove the product from your computer
Windows 7 and Windows Vista:
Click Start on your taskbar and select Control Panel > Under Programs (Windows 7) or Programs and Features (Windows Vista), click on Uninstall a program > Select the product you wish to uninstall > Click Uninstall at the top of the program list > Follow the on-screen instructions to remove the program from your computer.
Windows XP::
Click Start on your taskbar and select Settings > Click on Control Panel > In the Control Panel window, click on Add or Remove Programs > Select the product you wish to uninstall > Click Change/Uninstall > Follow the on-screen instructions to remove the program from your computer.
Main Screen
This is the first screen you will see after iTop Screenshot is installed and launched.

Here are detailed steps about the main screenshot methods with iTop Screenshot:
Custom Screenshots
Please Click Capture button and then you can select the area to take a screenshot. It supports Rectangle, Oval, Line, Arrow, Paintbrush, and Text to annotate and highlight your screenshots to make them clearer and more attractive.
Capture scrolling window: It supports capturing scrolling windows like entire web pages and long documents.
Search similar images on Google: It supports searching similar images on Google.
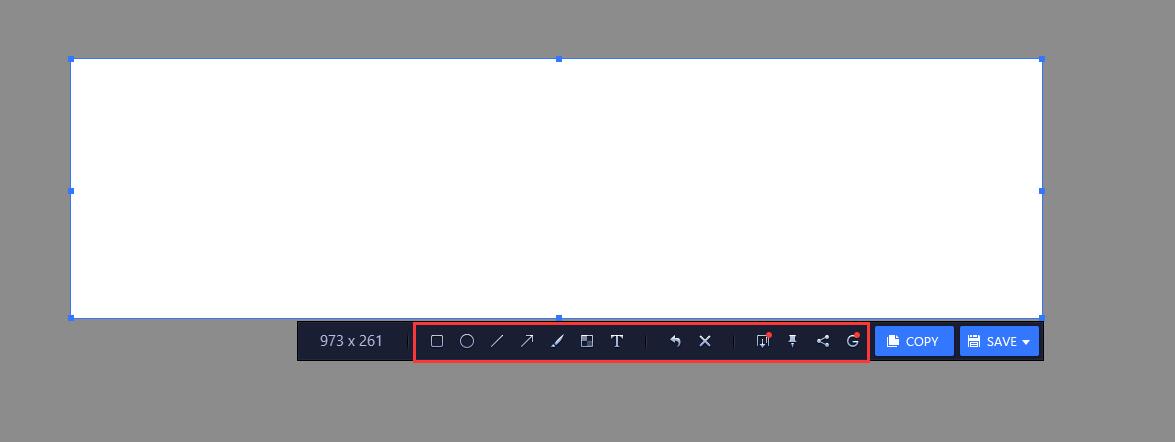
Capture Full Screen
Click the icon ![]() to take a screenshot of full screen and you can save it immediately or adjust the size of the screenshot as per your needs.
to take a screenshot of full screen and you can save it immediately or adjust the size of the screenshot as per your needs.
Capture Scrolling Window
Click the icon ![]() in the main screen, and then please slide the mouse scroll to select and capture scrolling window.
in the main screen, and then please slide the mouse scroll to select and capture scrolling window.
System Tray Icon
You can open the program by right-click on the system tray icon and choose Open iTop Screenshot to open the main screen. And click the icon ![]() in the main screen to minimize to the system tray.
in the main screen to minimize to the system tray.
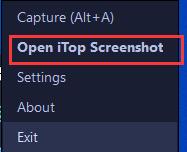
Screenshot Editing and Sharing
After you completed a capture, you can find the floating toolbar under the screenshot. It allows you to edit your screenshot instantly and then share to third-party plantforms.
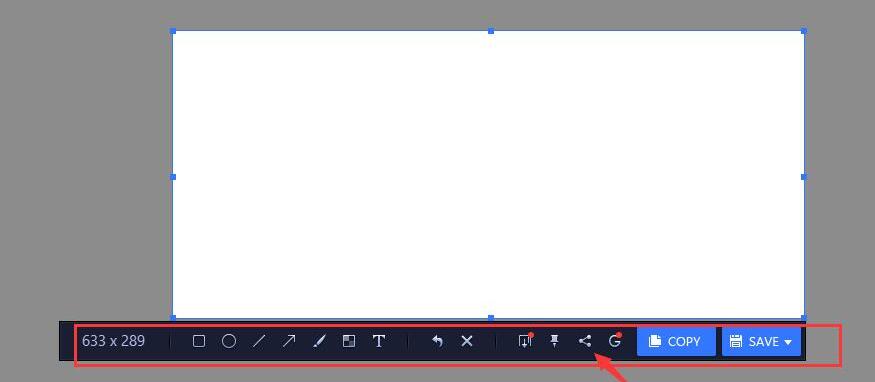
 : Click to edit the screenshot as per your needs.
: Click to edit the screenshot as per your needs.
 : Click to restore or exit the screenshot.
: Click to restore or exit the screenshot.
 : Click to capture scrolling window .
: Click to capture scrolling window .
 : Click to pin the screenshot on the desktop.
: Click to pin the screenshot on the desktop.
 : Click to share the screenshot to Facebook, Twitter, Pinterest, and Imgur.
: Click to share the screenshot to Facebook, Twitter, Pinterest, and Imgur.
 : Click to search similar images on Google.
: Click to search similar images on Google.
 : Click to open the directory where you save the screenshot to.
: Click to open the directory where you save the screenshot to.
Settings
Click the Menu icon  , select Settings to open the settings for this program. You can configure each function as per your needs. Click Save to save the changes and click Recommended to restore default settings.
, select Settings to open the settings for this program. You can configure each function as per your needs. Click Save to save the changes and click Recommended to restore default settings.
General
For general settings, you can set the language and whether to load the program at Windows Startup.
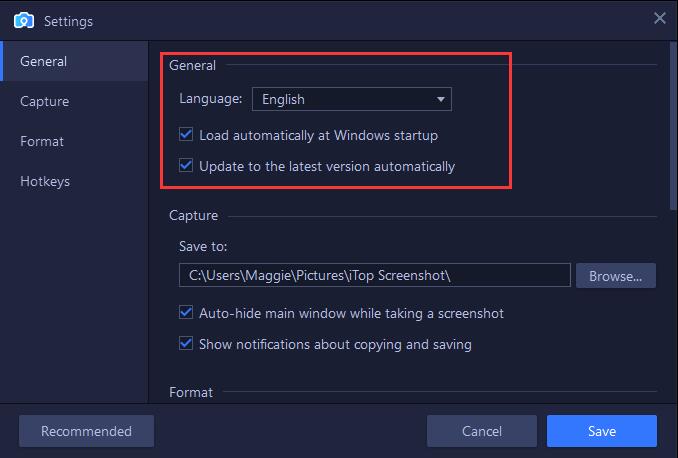
Capture
You can set the saving path of screenshots in advance for quick saving.
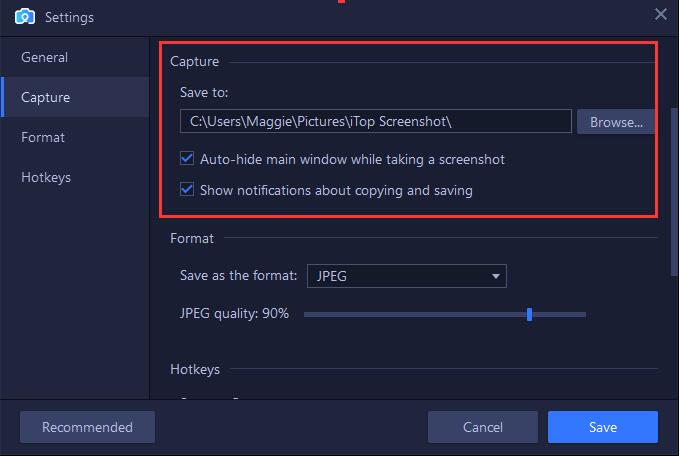
Format
The captured screenshots can be saved in the most popular image formats including JPEG, PNG, and BMP.
You can also set the quality of JPEG here.
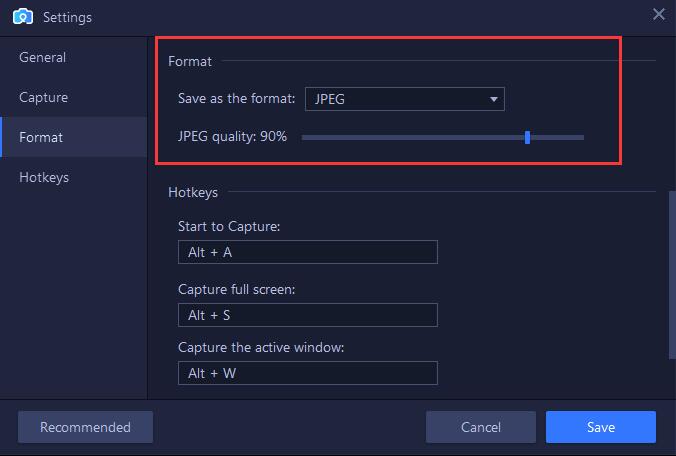
Hotkeys
To make your capture easier and quicker, iTop Screenshot presets hotkeys for the most frequently used operations. You can also change the hotkeys according to your own preference.
Note: Do not forget to click the Save button to save your changes.
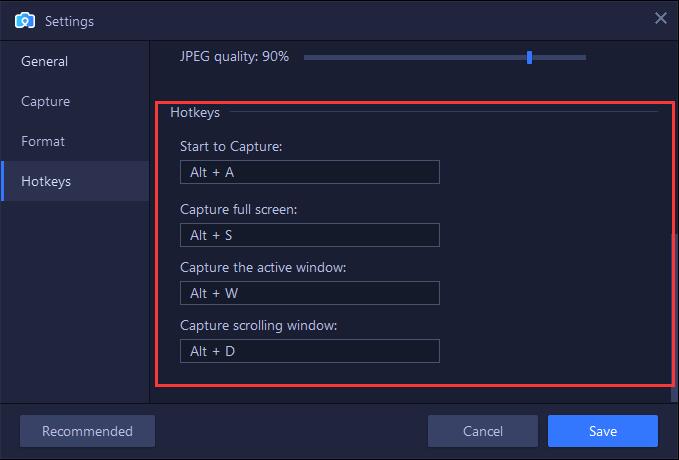
Record Screen
Click the icon ![]() to get our new product iTop Screen Recorder to start your recording. It's a simple and easy-to-use screen recorder with a light built-in video editor.
to get our new product iTop Screen Recorder to start your recording. It's a simple and easy-to-use screen recorder with a light built-in video editor.
Note: If you don't have iTop Screen Recorder, you need install the program first.
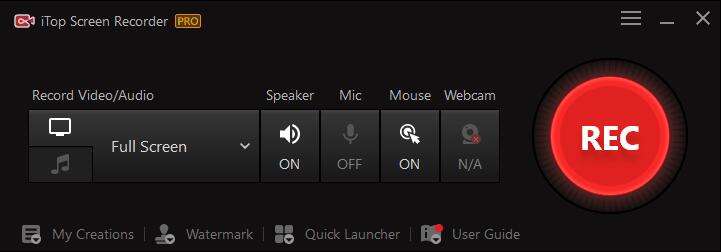
Technical Support
Every feedback from you is valued. To ensure you can reach us in time, we provide several feedback channels:
It's recommended to read our FAQs before looking in the other sections for help. Because sometimes, the questions have already been answered before you ask them here!
Online Feedback
If you can't find the answers on our FAQs page, please don't hesitate to contact us for email support. We will reply to you ASAP.Thank You
Thanks to all iTop Screenshot users and beta testers who motivate us to make this product and make it better and better.
Thanks to the following volunteer translators who greatly help improve iTop Screenshot user experience and introduce it to more users worldwide:
Enis Özsaruhan, Scannan, Jan Szotkowski, Lars Wegge Andersen, JG Niesten, Veikko Muurikainen, Chris Verberne, Roland LALIS, Nacho Lomidze, Stathis Doukas, Eli Ben David, Brechler Zsolt, Claudio Birello, Nagai, JaeHyung Lee, Thor Stange, Mieczyslaw Grabowski, Igor Rückert, Fernando Santos, Marina Weitz, Ilija Komljenović, Ilija Komljenović, dedko58, Marjan Mirai, Roberto Paiva, Annelie Pernheden, 阿永, Alan.